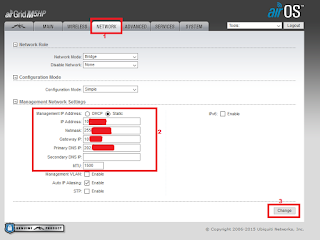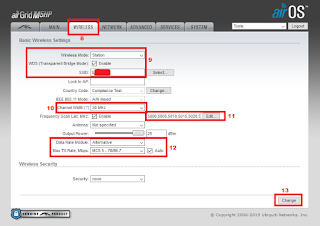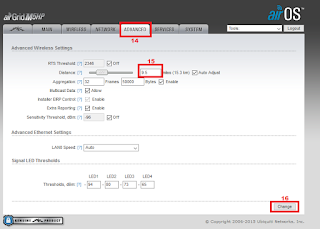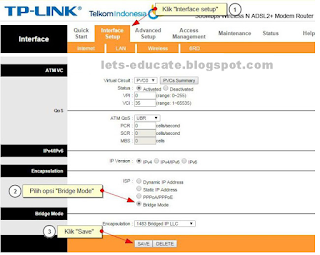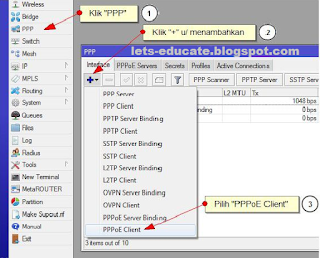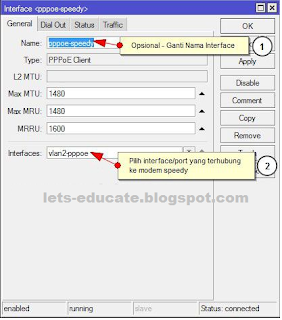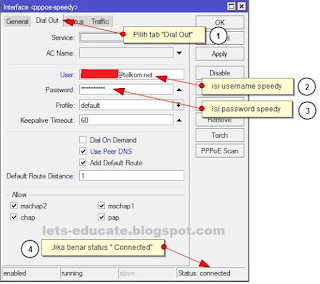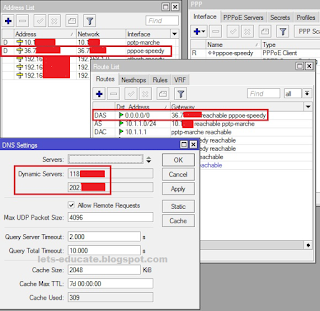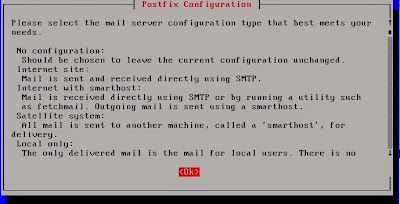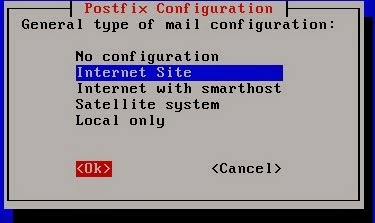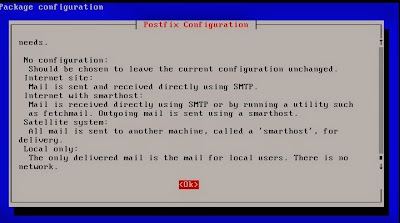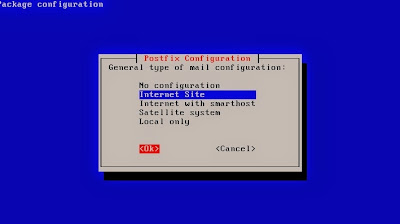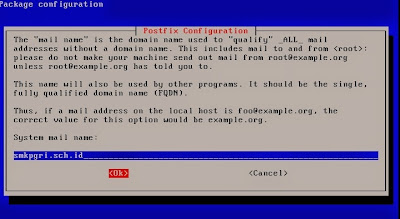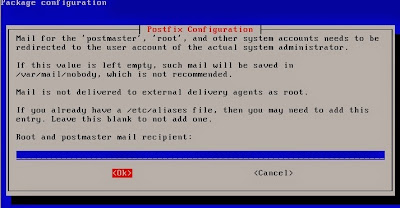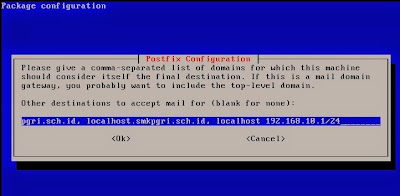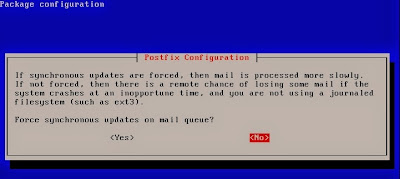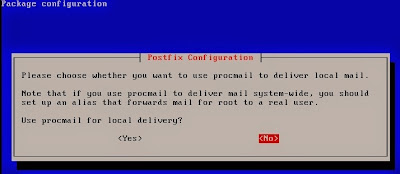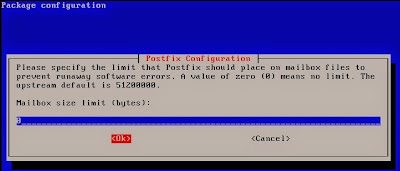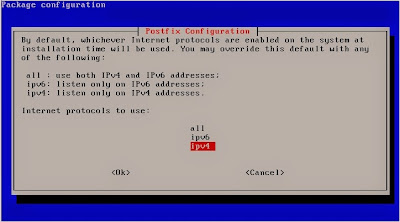Networking
March 26, 2018
Setting Wireless Radio M5 Ubiquiti
Pada kesempatan kali ini, saya akan mencoba sharing mengenai bagaimana men-setting Wireless Radio M5 Ubiquiti dalam mode Station. Setting ini bisa kita terapkan ketika kita ingin men-sharing internet ke tempat yang lumayan jauh dan tidak terjangkau oleh koneksi lain seperti Spe*dy atau Bizn*t. Tujuan kita menerapkan ini biasanya untuk membuat tempat yang tidak terjangkau oleh akses internet, bisa mendapatkan akses internet dari titik paling akhir dimana akses internet itu masih terjangkau, dalam sharing ini kita membutuhkan dua Radio yaitu yang berfungsi sebagai AP-Bridge yang berada di tempat yang akan men-sharing internet dan Station Mode yang berada pada tempat yang akan di sharing internetnya. Langsung saja kita menuju konfigurasi Wireless Radio M5 Ubiquiti.
Login kedalam Wireless Radio M5 Ubiquiti dengan mengakses ip defaultnya yaitu : http://192.168.1.20
Setelah itu untuk langkah pertama yaitu :
1. Klik Pada Tab Menu NETWORK.
2. Setting IP Address yang berada dalam satu Network dengan IP Address yang berada pada AP-Bridge
3. Tekan Change dan klik Apply maka Radio akan men-save konfigurasi dan akan restart
4. Setelah Radio kembali aktif setelah direstart.
5. Klik Menu AirMAX Setting
6. Pilih AirMAX Priority dalam mode HIGH
7. Tekan Change dan Apply
8. Klik Tab Menu WIRELESS
9. Klik Wireless Mode dan pilih mode Station, atur SSID sesuai dengan nama SSID yang akan di jadikan sebagai sumber Internet
10. Setting Channel Width sesuai dengan Channel yang dipakai pada Radio AP-Bridge
11. Edit Channel Frekuensi yang akan dipakai, centang semua kecuali 4000-4999 dan 6000 ke atas
12. Setting Data Rate Module ke Alternative dan Max TX Rate , Mbps sama dengan yang ada pada AP-Bridge
13. Klik Change dan Apply
15. Atur jarak antara Radio AP-Bridge dan Radio Station
16. Setelah itu Klik Change
Setelah kalian selesai melakukan konfigurasi diatas maka Radio Station sudah bisa untuk membagikan akses Internet yang didapat dari Radio AP-Bridge. Sekian Tutorial Setting Wireless Radio M5 Ubiquiti, Semoga artikel ini bisa membatu teman-teman semua dalam meng konfigurasi atau men setting Radio Wireless M5 Ubiquiti.